ショートカットキーとマウス操作活用で、エクセルを素早く操作する方法があります。
エクセルは、1.何かを選択する 2.それに対して操作する。
この1.と2.の繰り返しですので、
よく使い便利なショートカットキーとマウス操作を覚えれば、格段に効率が上がります。
ショートカットキーの種類は多数ありますが、全部覚えるのは無駄です。
代表的なショートカットキーとマウス操作を覚えるだけで十分だと思います。
これになれると物凄く速く表や集計表を作れるので、それもパパパパという速さで。
会社でよく”速すぎて、何が何だかさっぱり分からん”と言われました。
覚えておくと便利なショートカットキー
気象庁からデータをダウンロードしました。
1.Ctrl + A または Ctrl + *(表全体を範囲指定する)
横に9列、縦に8053行ある表を一瞬で範囲指定できます。
表の中(どこでもOK)を指定して Ctrl + A を押すと、
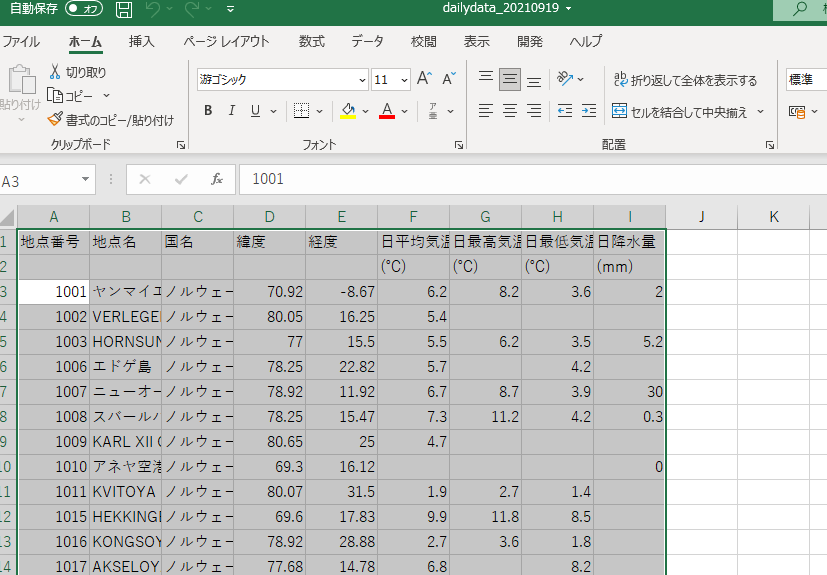
あっという間に表全体が範囲指定されました。
表の外側のセルを指定したままだと、Sheet全体を範囲指定して意味がなくなります。
Ctrlキーの近くにAキーがあるので、Ctrl + Aだけを覚えておくとよいと思います。

たまに”出来ない”と言う人がいます💦



表の内側のセルを指定してですね!
これは図形にも使えます。
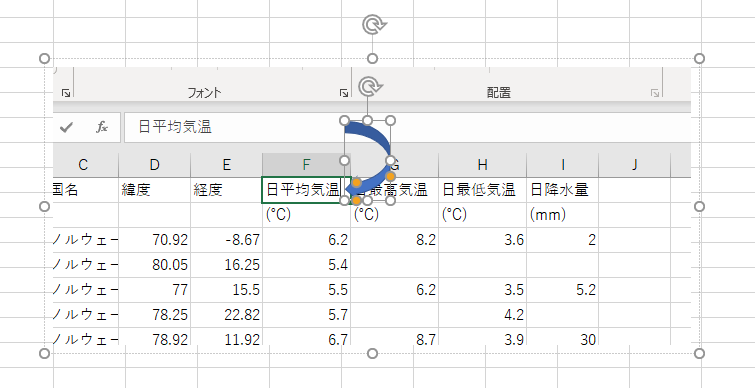
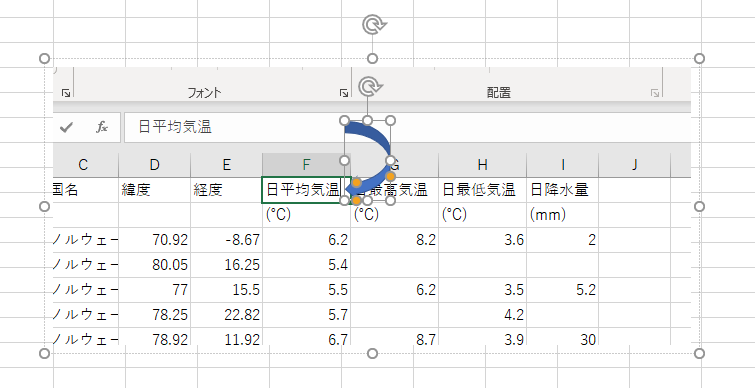
これで「グループ化」を選べば、図を移動してもずれません。
2.Ctrl + Shift + 方向キー(選択範囲を末まで伸ばす)


A3のセルを指定して Ctrl + Shift + ↓ を押すと
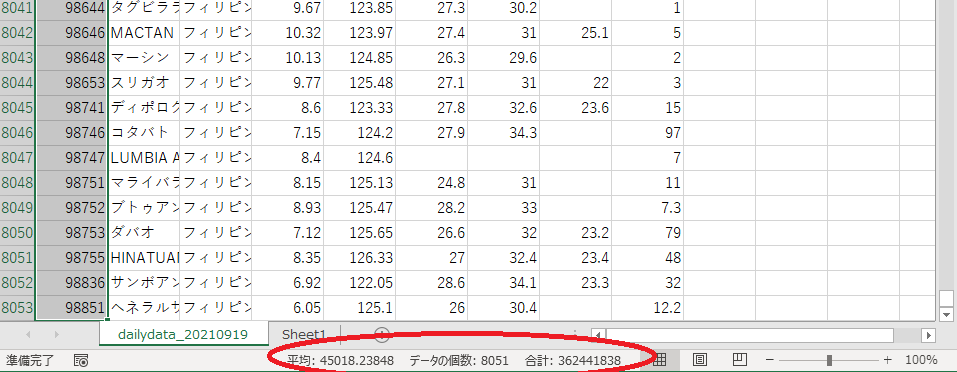
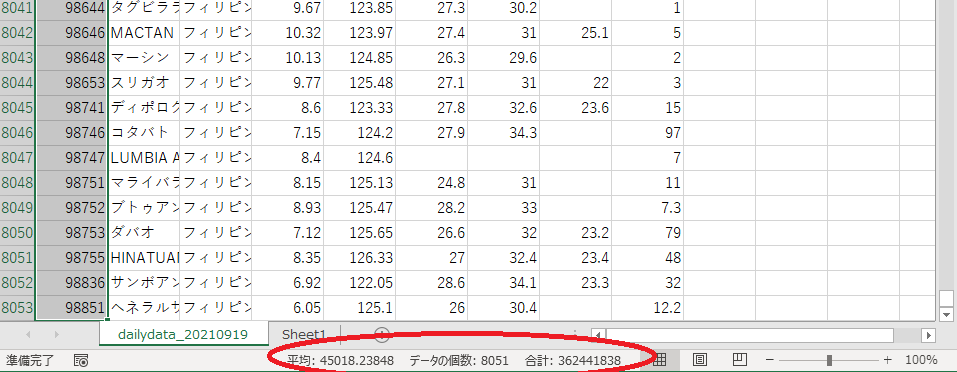
A列の8063行まで範囲指定できました!
ここで赤で囲った部分をご覧ください。
データの個数、合計値(この表では意味がないですが)等が表示されます。
関数を使わなくてもちょっとした合計値を確認したい場合に、範囲指定するだけで表示されます。
3.Ctrl + 方向キー
データ範囲の端に移動します。
↓←↑→ 全方向使えます。
Ctrl + ↓で、A3のセルから下の端A8053まで移動しました。
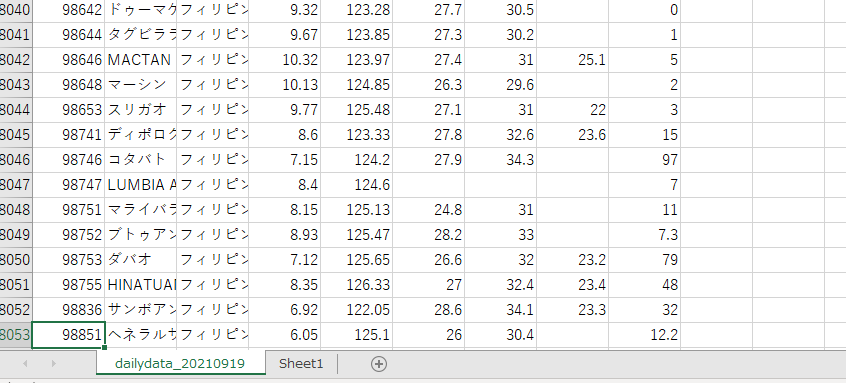
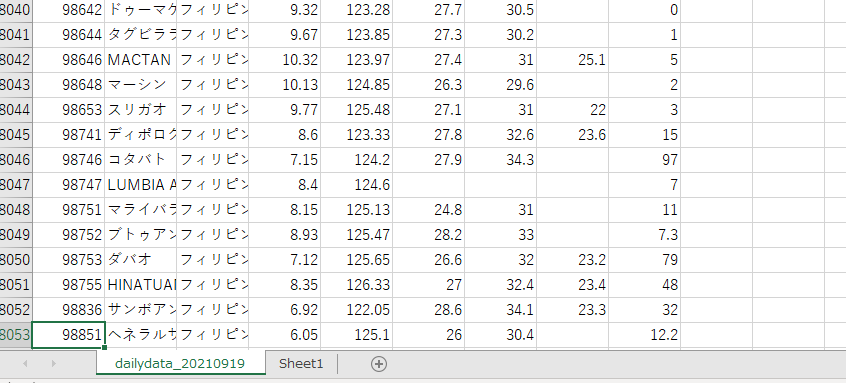
4.その他のよく使うショートカット
1. Ctrl + X 選択範囲の切り取り
2. Ctrl + C 選択範囲をコピー
3. Ctrl + V 選択範囲を貼り付け
4. Ctrl + Alt + V 形式を選択して貼り付け
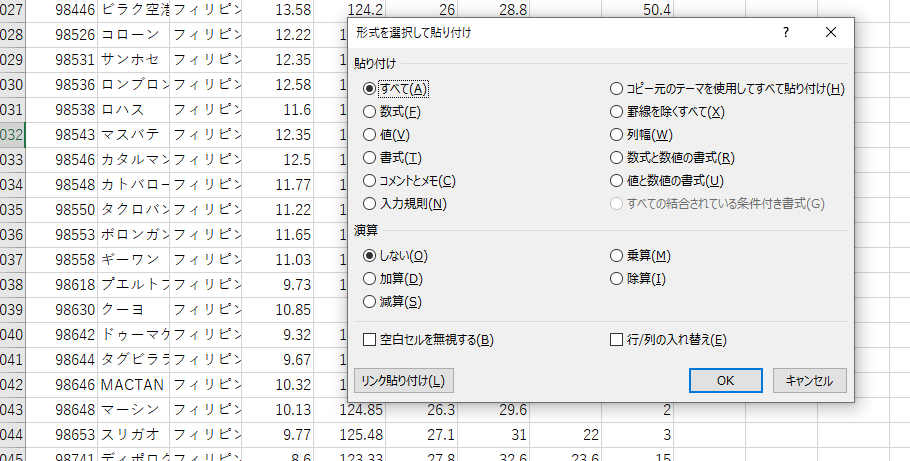
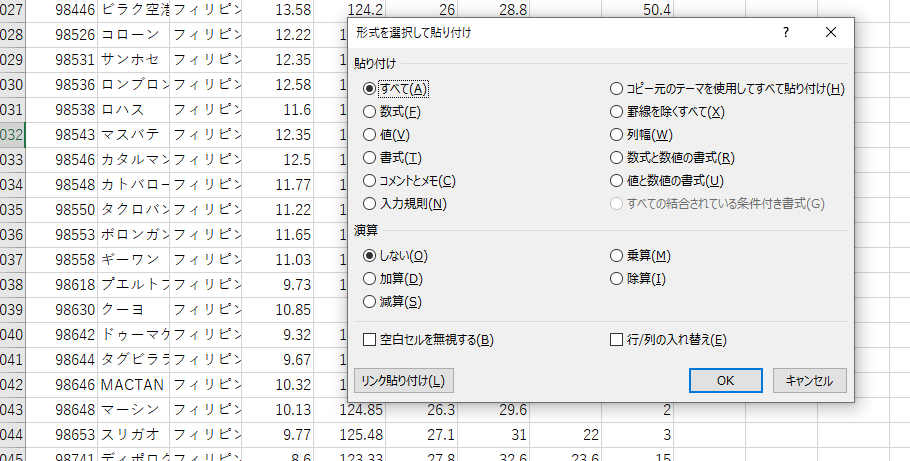
罫線が完成している表に貼り付ける場合に重宝します。
数字のみ必要な場合は「値(V)」、数式の場合は「数式(E)」を使います。
5. Ctrl + Z 直前の行為を元に戻すときに使います
これも便利なショートカットキーです。
6. F2 セルの中にカーソルを入れます
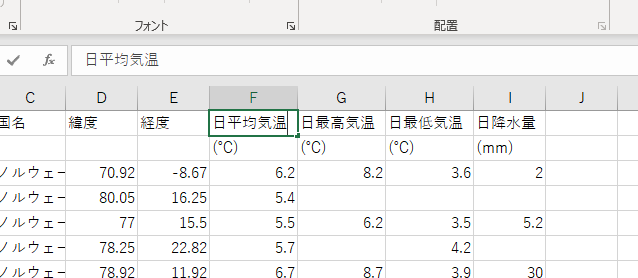
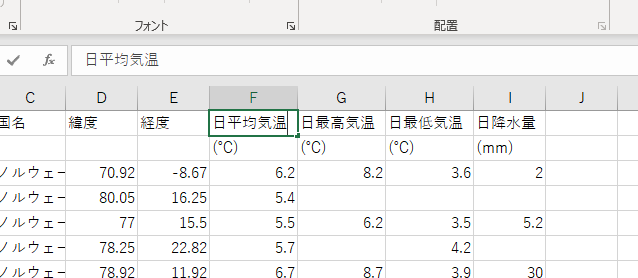
このように「日平均気温」の右にカーソルが入りました
何かを入力しているセルに”付け加える”時によく使います。
7. F4 セルの値を絶対値に固定する
これをよく使うのはVLOOKUP関数で、範囲を固定する時に使います。
また各人の偏差値の計算をする際に「平均値」「標準偏差」の値を固定するのにも使います。
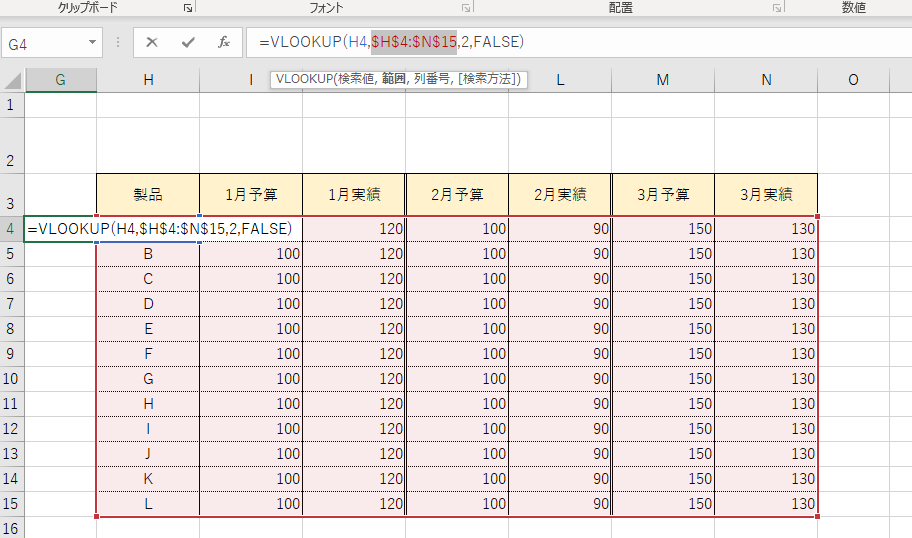
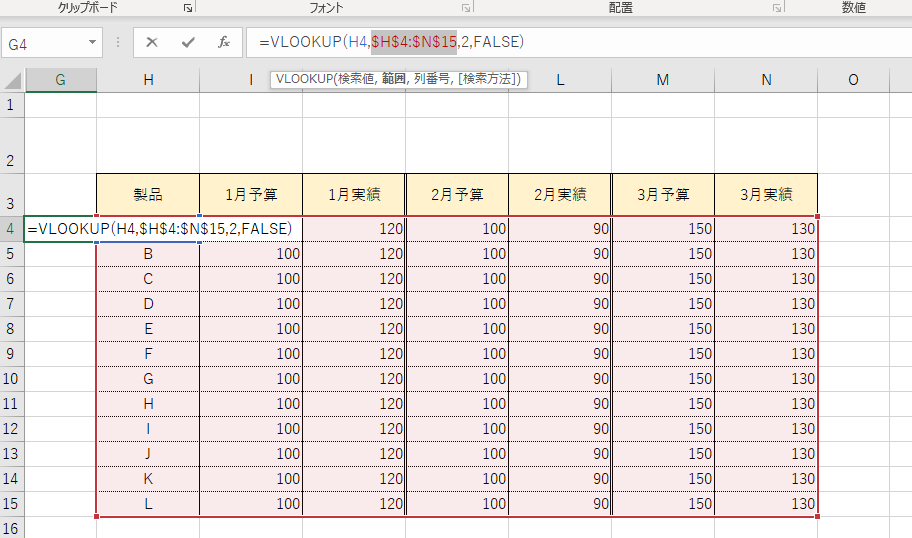
範囲を指定した状態でF4を押すと、各文字の前に$マークが付いて絶対値になります。
覚えておくと便利なマウス操作
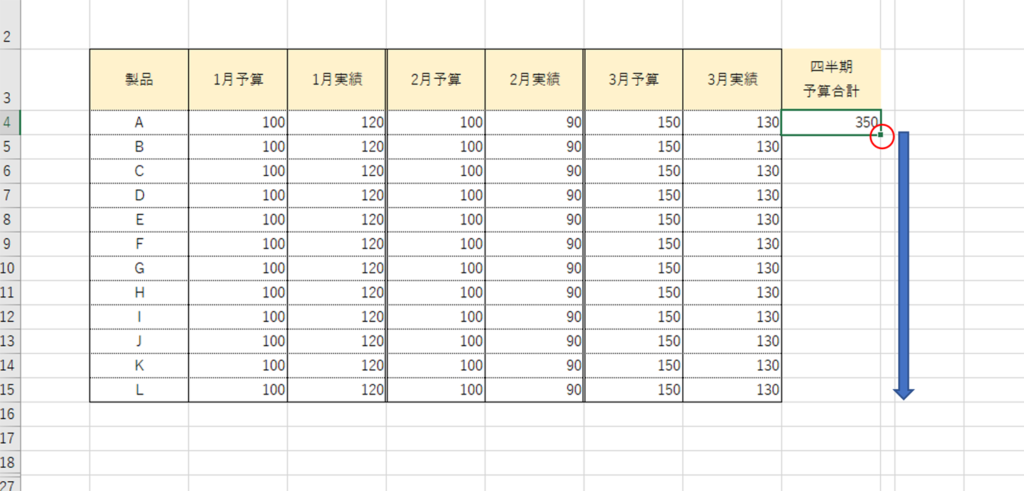
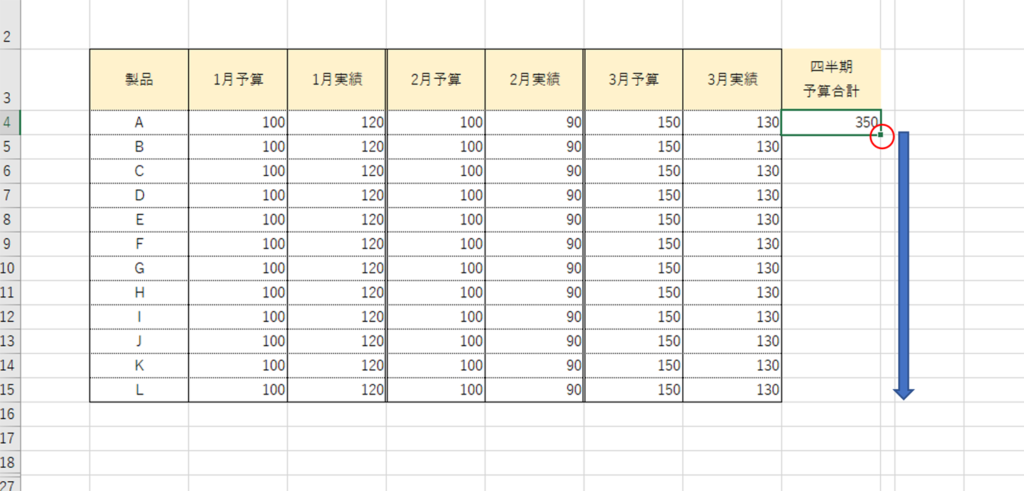
O4のセルには計算式が入ってます。
赤い丸のところには、■が見えますね。
ここにマウスを合わせると + に変ります。
ダブルクリックするか、ドラッグアンドドロップで下へ引っ張ると、計算式もコピー貼り付けされます。
仕事で「+に変りませ~ん!」という人がたくさんいました。



そういう人はFPSのゲームをしてもエイムが下手な人ですね。



あはは!
今まで述べた「ショートカットキー」と「マウス操作」を組み合わせれば、スピードアップが図れます。
連動して使えば必ずあなたの「必殺技」になります。









