フォトショップ(Photoshop)で背景を透明(透過)する方法はいくつかありますが、
今回は
1.一発で簡単に透明(透過)する方法
2.ちょっと複雑な図形を「消しゴムツール」で透明(透過)する方法
の2つをやさしく解説していきます。
背景を透明(透過)させるソフトは、フォトショップやエクセルなどの有料ソフトです。
canvaも有料化しないと、出来ませんね。
フォトショップには色々な機能満載で、ユーチューブなどの広告で
風景写真の中の人物や物を「なげなわツール」を使って一瞬で消す動画を見たことがあると思います。

AIの進化が凄いですね。
ここでは、画像合成に必要な透過の方法を解説します。
1.一発で簡単に透明(透過)する方法
1.画像を取り込む
「開く」ボタンを押して画像を取り込みます。
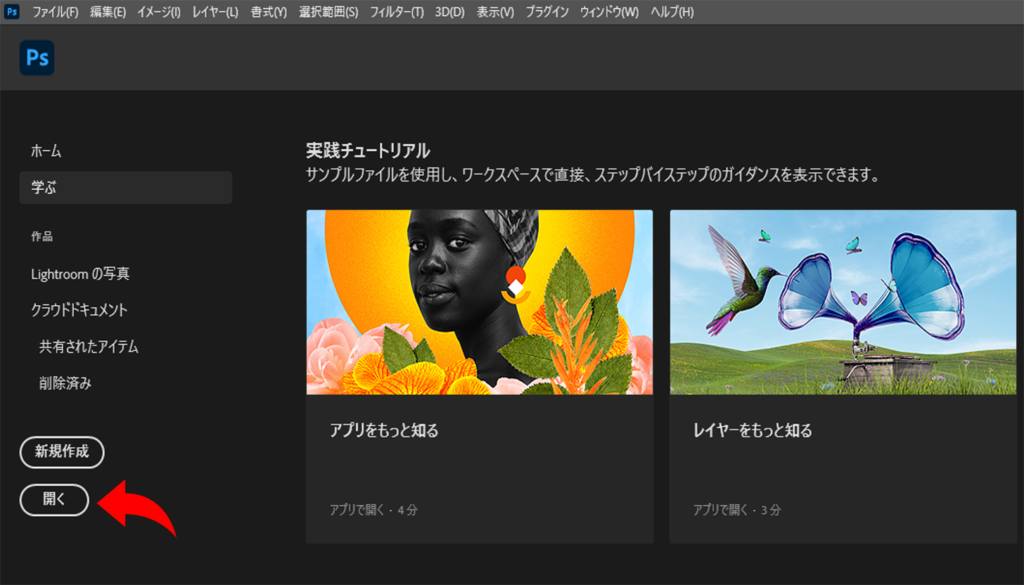
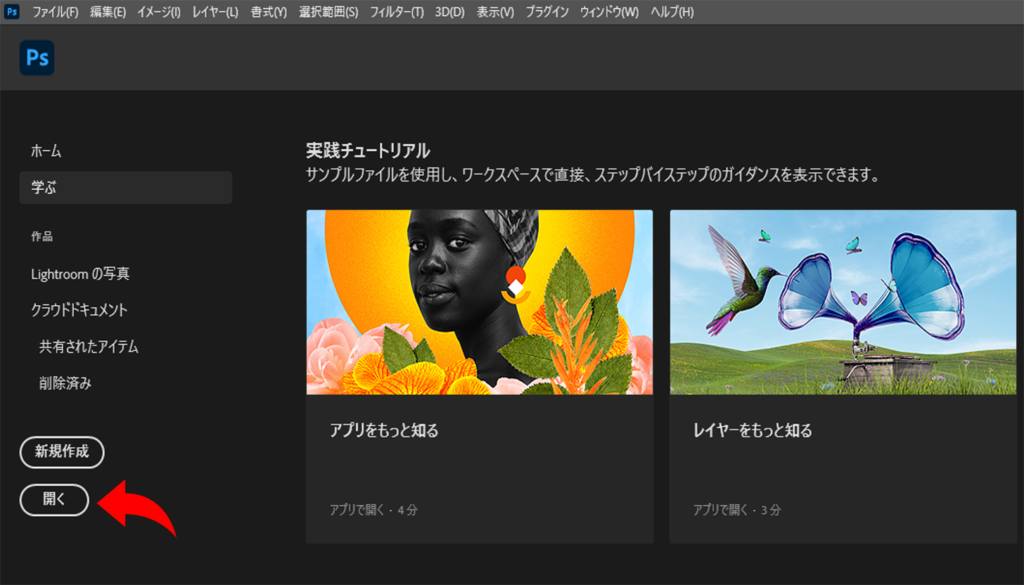
2.取り込んだ画像をレイヤー化する
画像がレイヤーになっていない場合は、
赤い矢印のところをダブルクリックすると
「新規レイヤー」の画面が出てくるので、「OK」ボタンを押してレイヤー化する
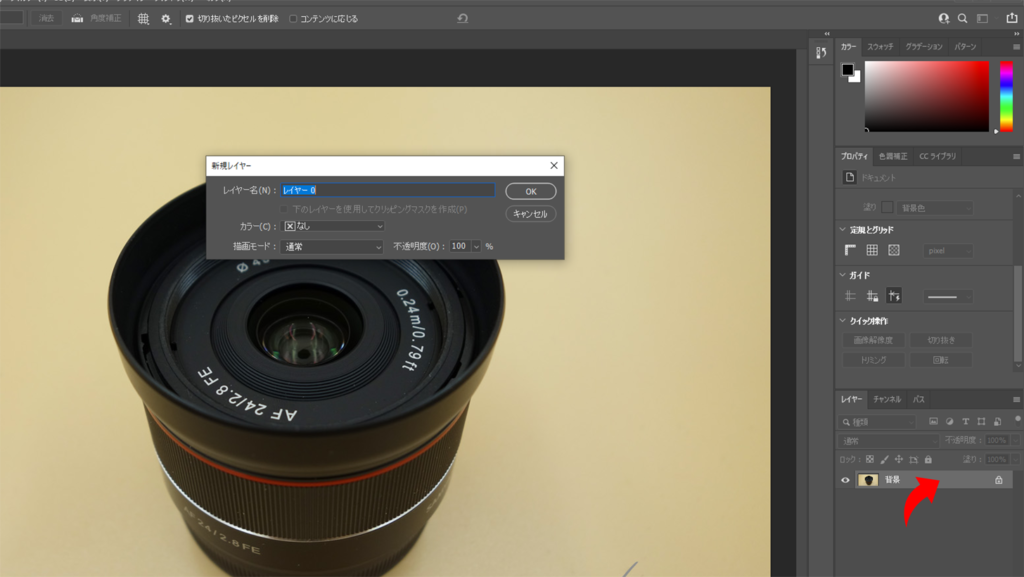
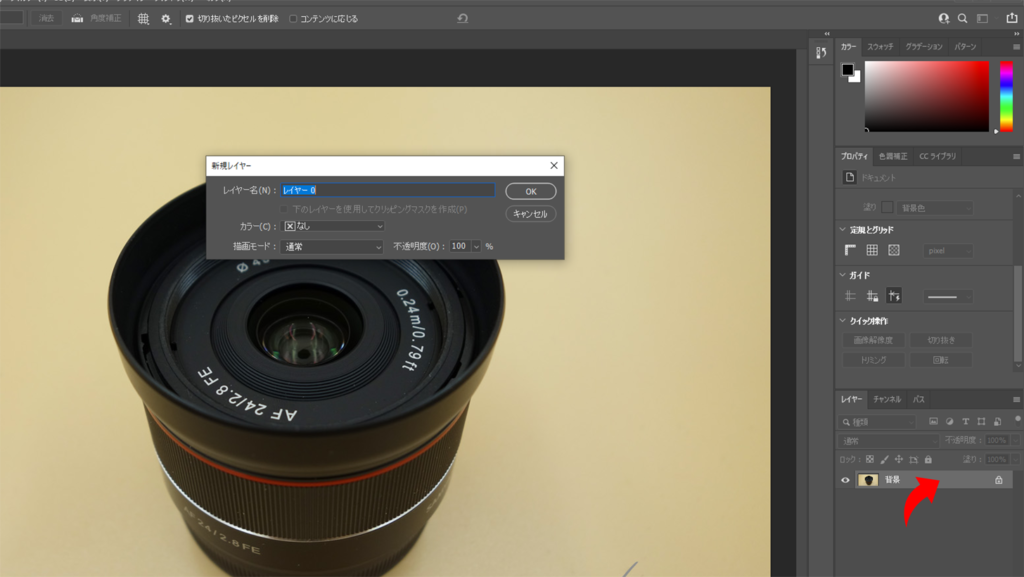
3.背景を削除する
背景をレイヤー化すると
右の部分の「クイック操作」のところに「背景の削除」が出てきます。



「背景の削除」を押してください!



ぽちっ!!


4.画像を保存する



できた~!!



わぁ簡単でしたね。
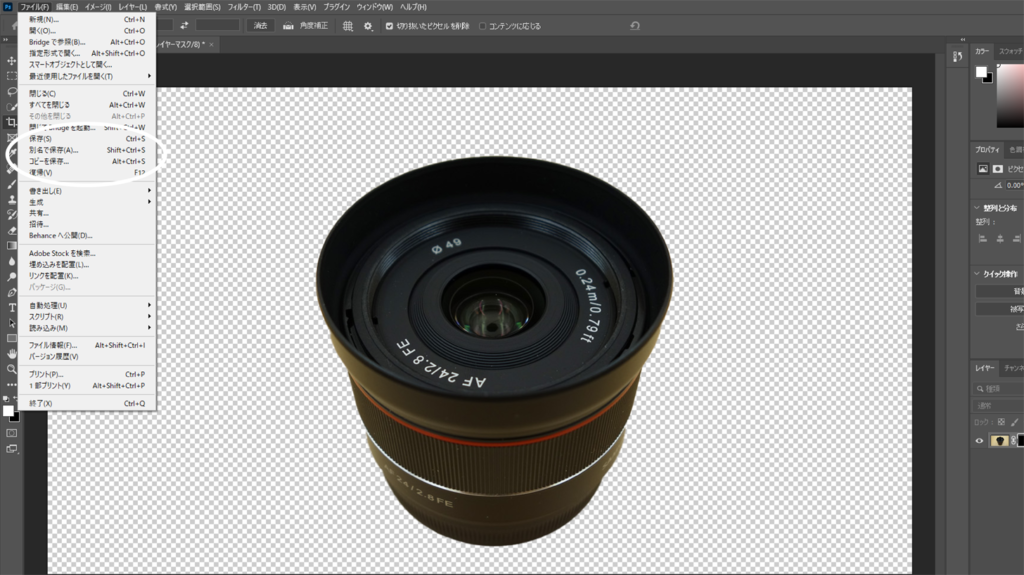
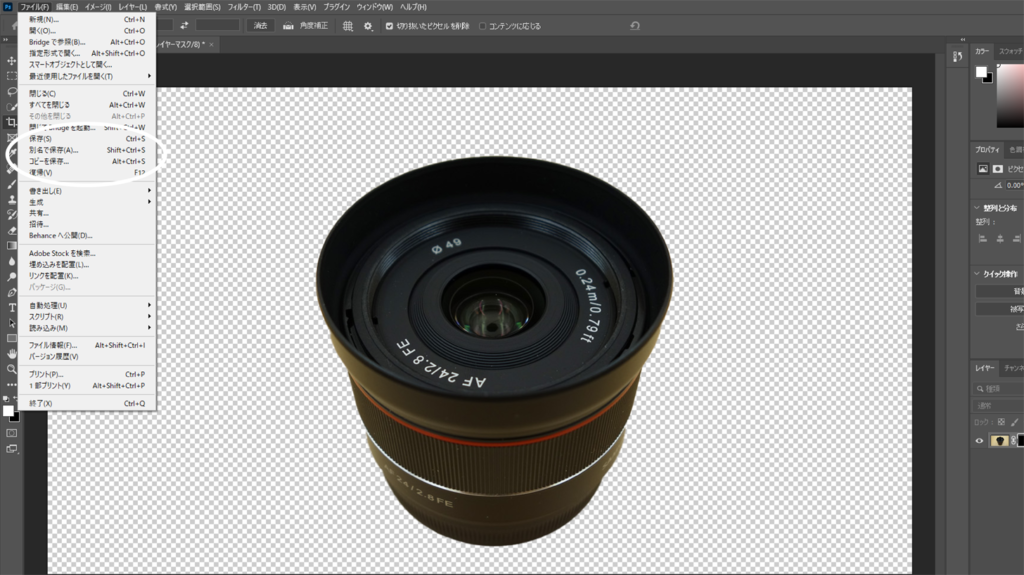
必ずファイルの種類を「PNG」で保存してください。
さて次はちょっと複雑な画像でいってみましょう。
2.ちょっと複雑な図形を「消しゴムツール」で透明(透過)する方法
最初の画面です。
1.「消しゴムツール」を使います
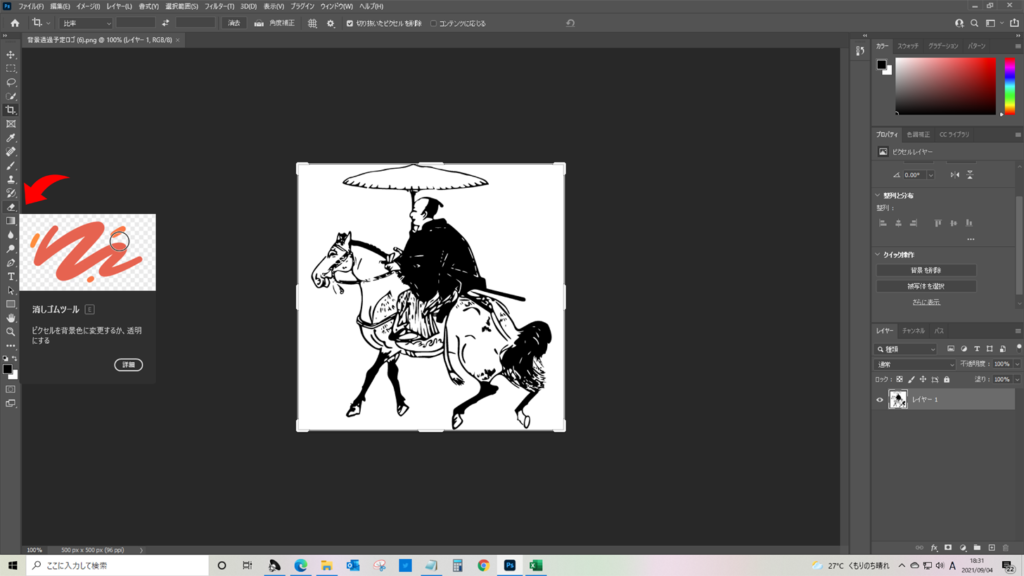
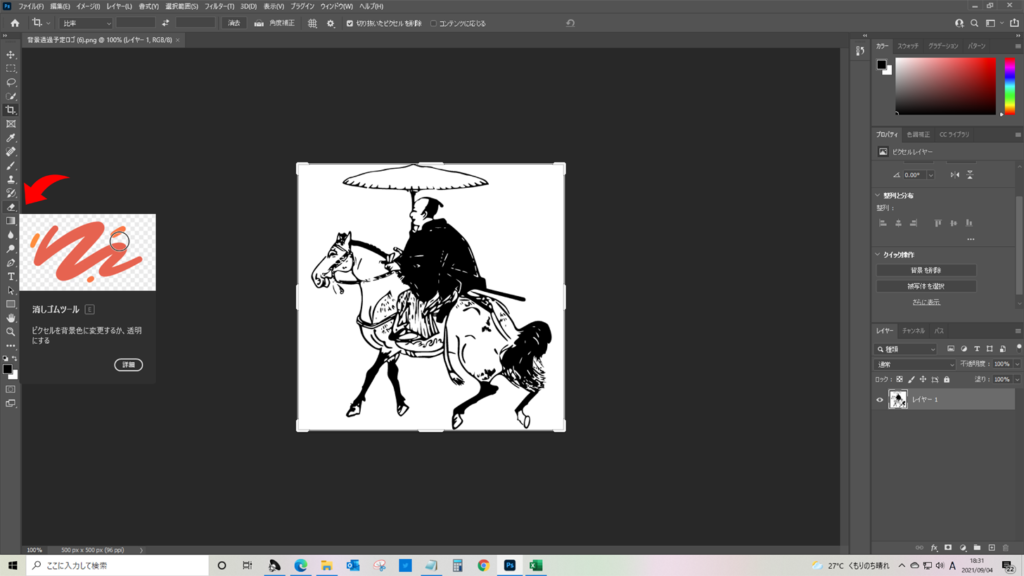
赤い矢印の先にある「消しゴムツール」を使って、背景を消していきましょう。
2.大胆かつ慎重にいきます
「消しゴムツール」を使って背景をぐりぐり消していきます!


細心の注意を払ってぐりぐり消していきますが、
下の図のようにまだらになっている部分に注意しながら
ショートカットキーを使いながら作業していきましょう。
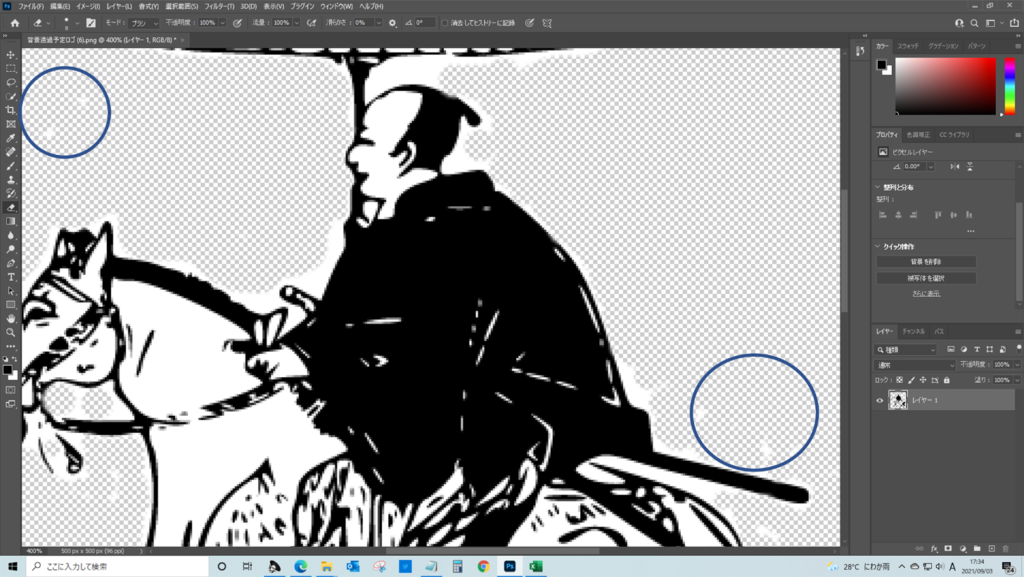
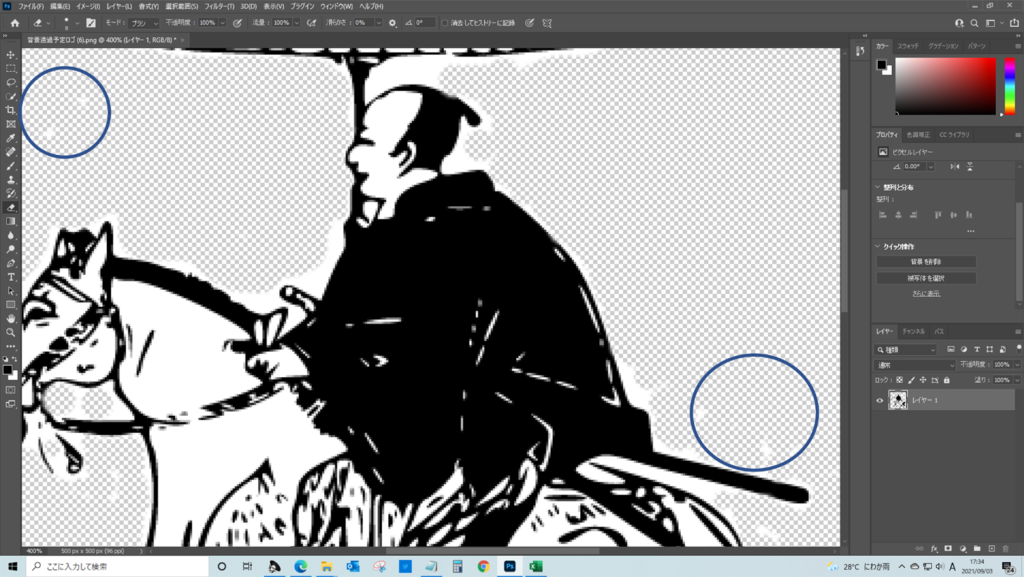
3.完成したら「PNG」形式で保存
完成しました!


左上の「ファイル」から「PNG」形式で保存で終了です。



お疲れ様でした。
私は写真のためAdobeのLightroomが使いたくて、Photoshopがセットになっているものを
Adobeの公式サイトから購入しました。
Photoshopは、プロのデザイナーが使うだけあってメニューがたくさんあって
何をどうしたらいいのか悩むソフトですが、
細やかな作業ができて仕上がりには満足できる製品です。
時々大幅なセールをしていますので、覗いてみてください。
Adobe Creative Cloudについて【アドビ公式】









