「ロゴやイラストを透過(透明に)するにはどうしたらいいの?」
背景を透過させると、他の画像に重ねて使えるので便利ですよね。
そんな人のために、会社でエクセルのエキスパートだったわたくしが、ゼロからやさしく解説します。
 ハマー
ハマー結論から先に言いますが、
Microsoft エクセルの画像処理凄いです!



最初はできるかな?と思って始めたのですが・・・



がんばって!
私のホーム画面では、
スライド写真の上にロゴを透明にして載せています。
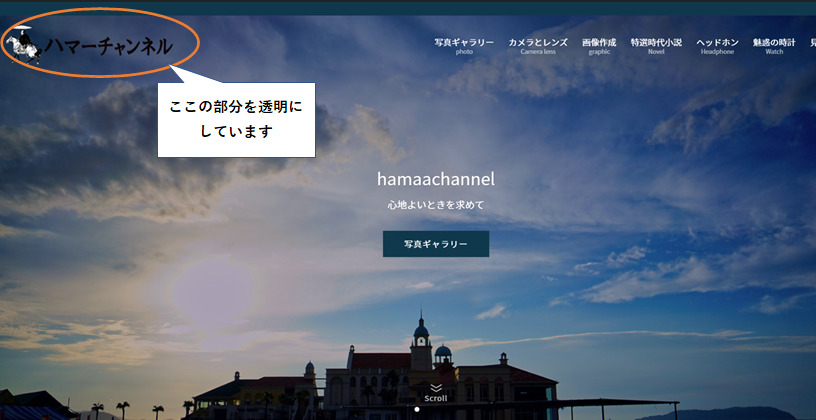
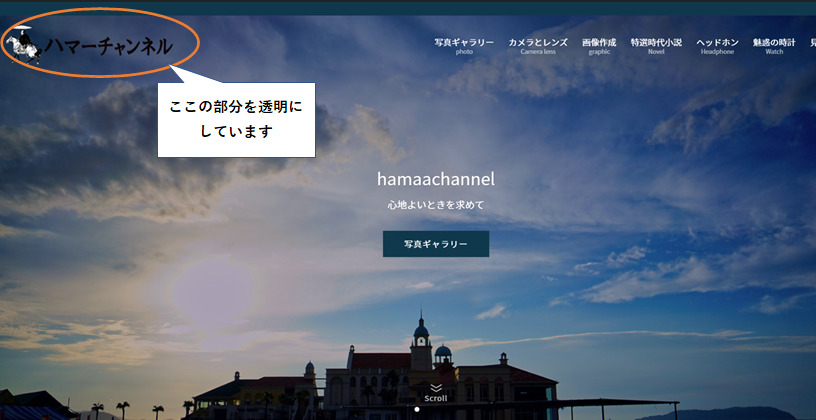
まず最初に画像を用意する
ロゴの作り方は記事にしましたので、それを参照してください。
ここで重要なのは、画像のファイル形式を拡張子PNG(ピング)で保存することです。
PNG形式でないと、背景が透明になりません。



ここは超重要ですね。
エクセルに画像を挿入する
1.画像の挿入
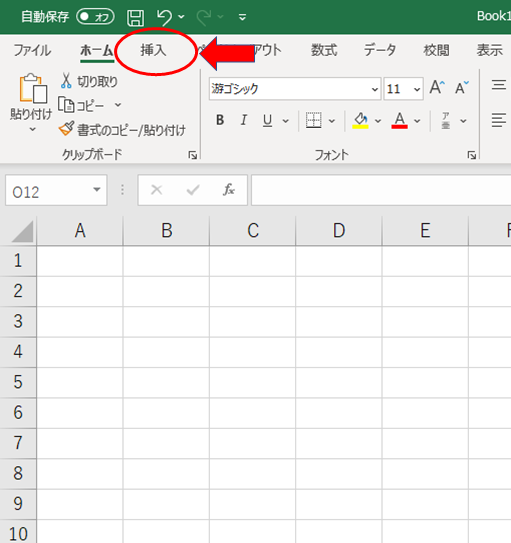
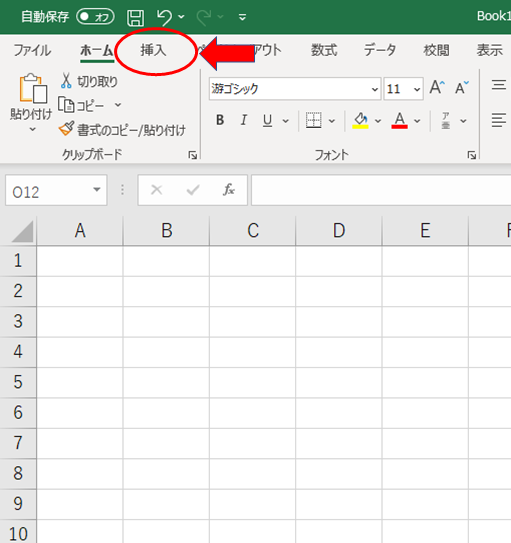
①「挿入」を押します。
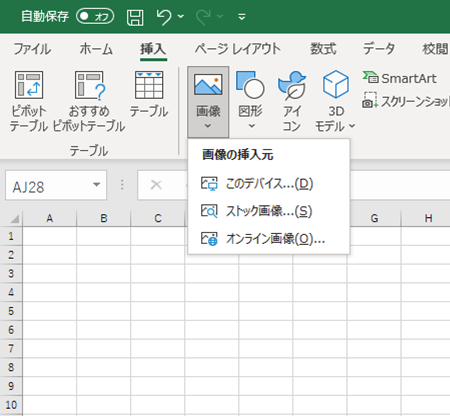
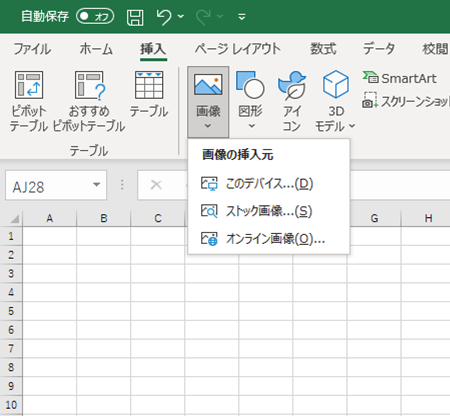
②「画像」ボタンから”自分の保存した画像”を呼び出します。
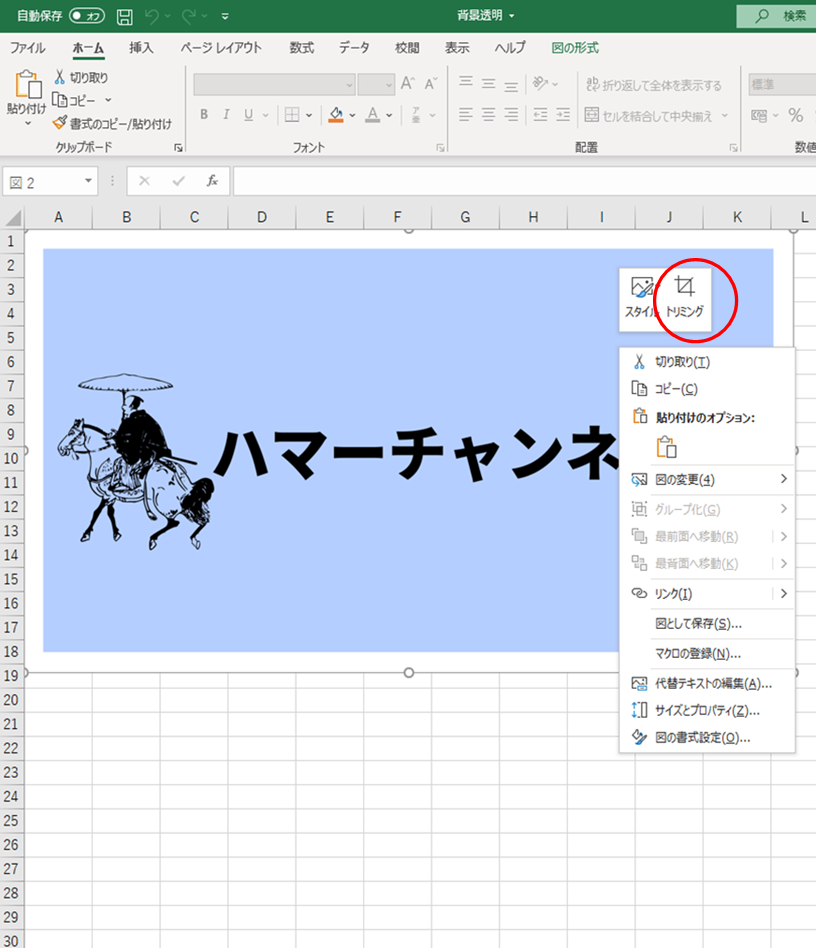
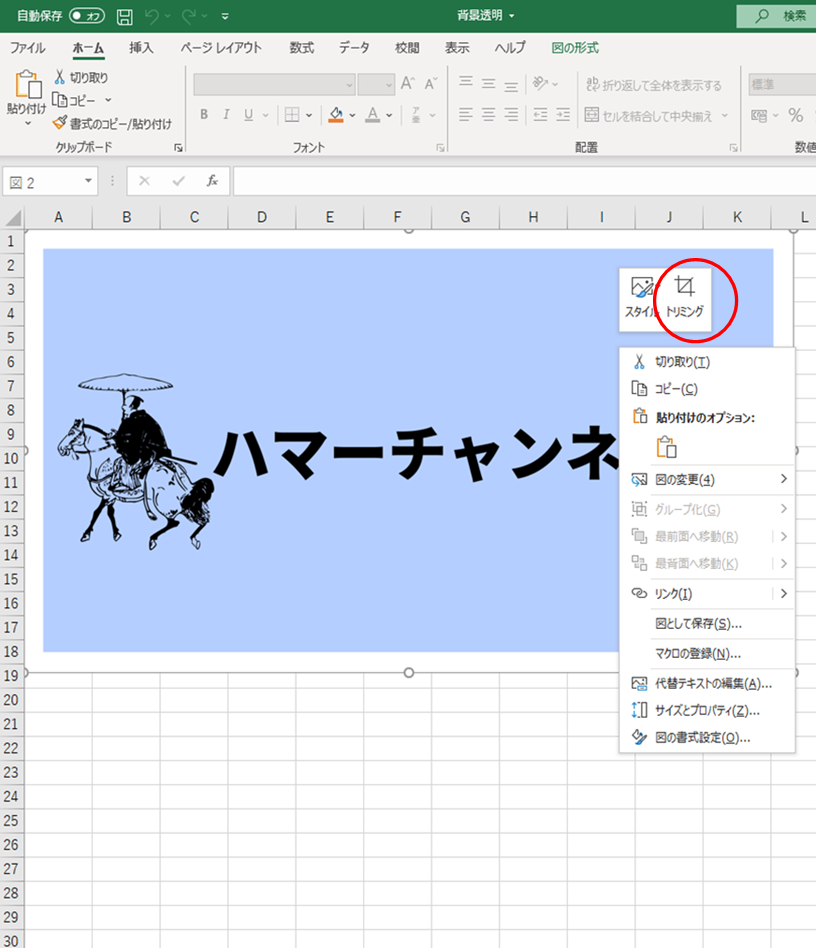
③画像が表示されます。
分かりやすいように背景に色付きを選びました。
④ここでエクセルの凄いのは、
画像を右クリックすると
なんと『トリミング』が出来てしまうことです。
2.背景の削除
それでは、ここからが本番。
背景を消していきましょう!
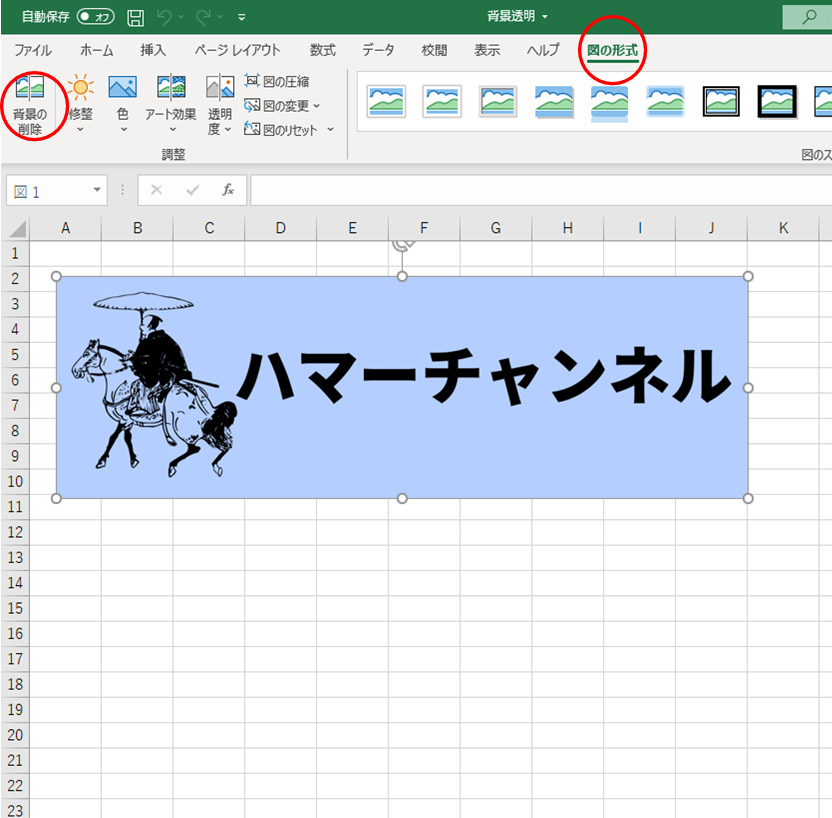
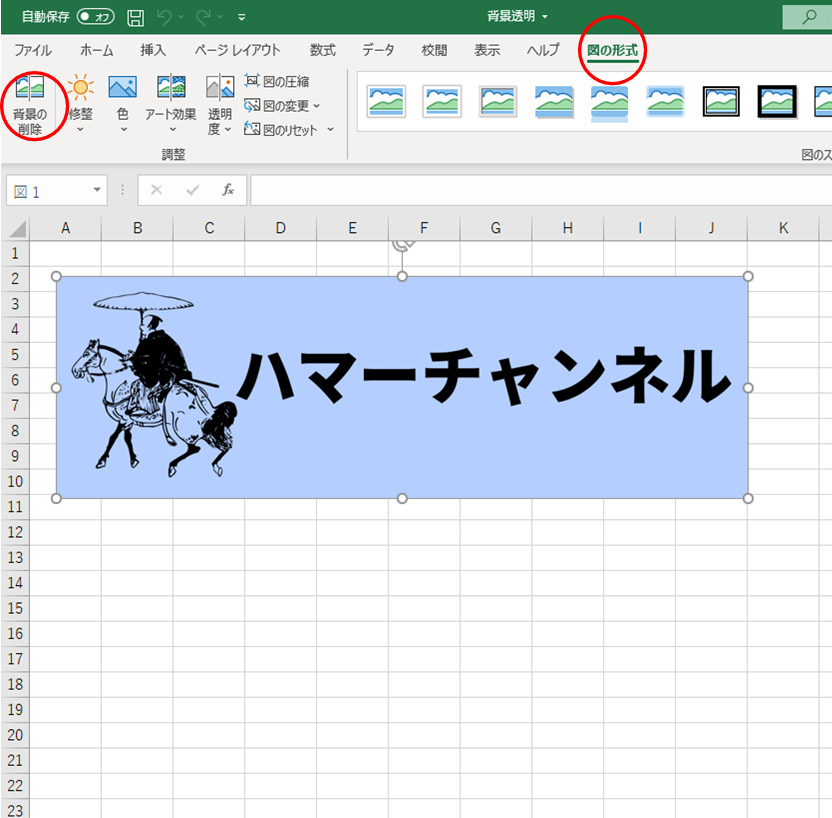
①図をクリックすると
上のメニューに「図の書式」が出てきます。
②そして「図の形式」を選択すると。
③「背景の削除」が表示されます。
ここからは十分注意して作業していきましょう!
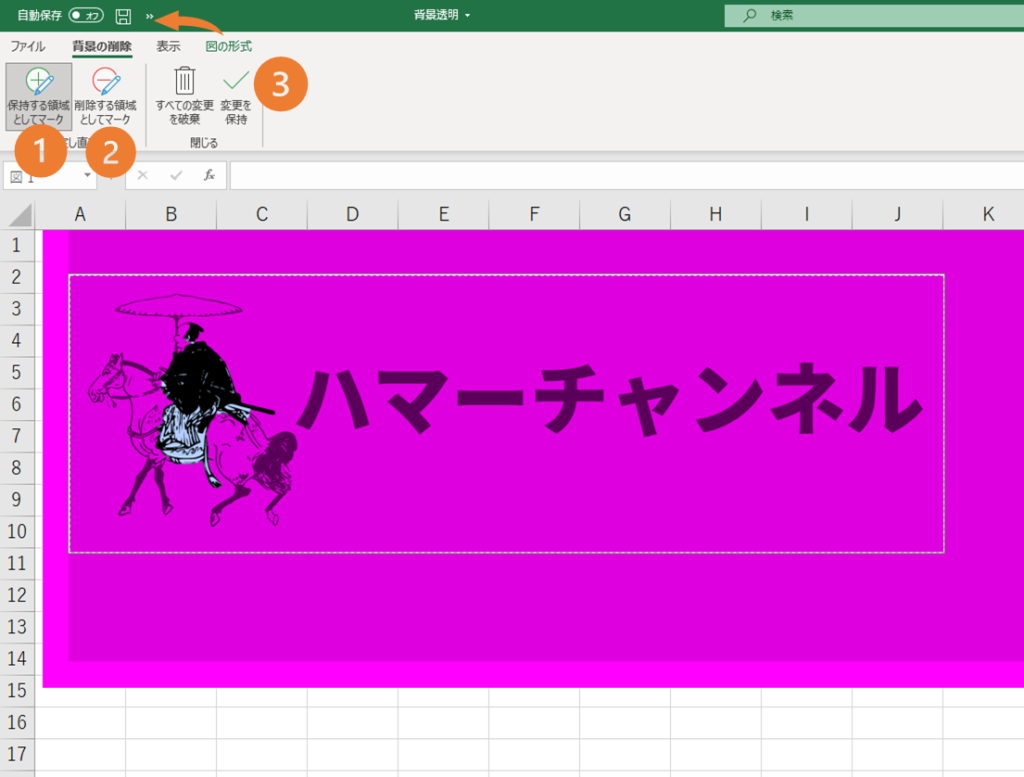
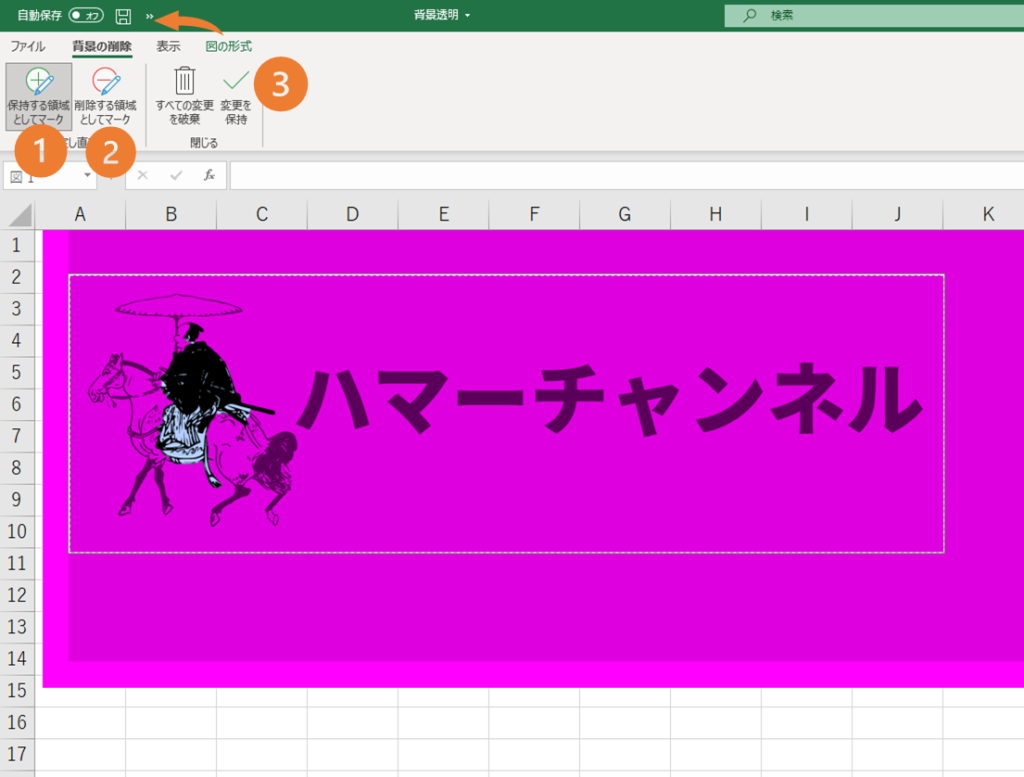
④「背景の削除」の画面です。
細心の注意を払って
「保持する領域としてマーク」ボタンと
「削除する領域としてマーク」でペンが出てきますので
ポチポチと調整してください。
失敗しても”戻る”ボタンで回復します(オレンジマーク参照)
キーボードでの”戻る”の操作は、
Windowsの場合はCtrl+Z
Macの場合は⌘+Zを押します。
完成したら、オレンジマーク③を押します。
3.画像を保存します
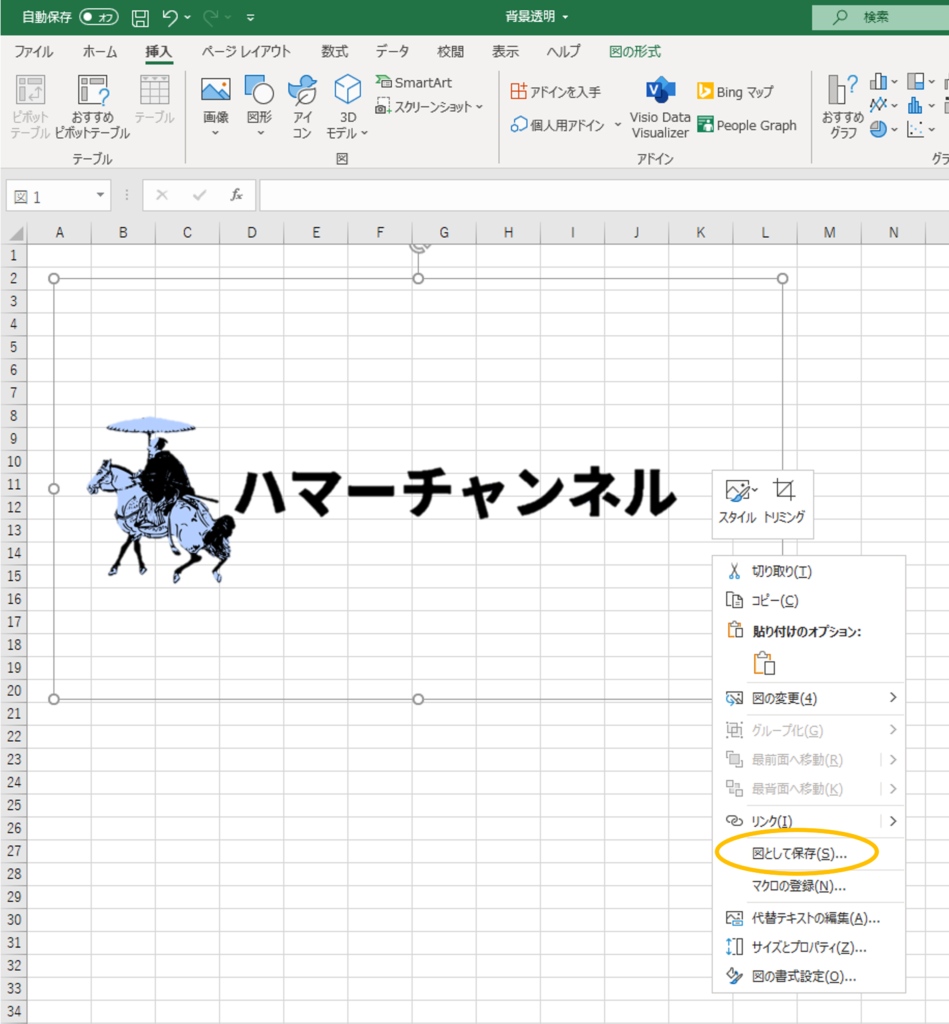
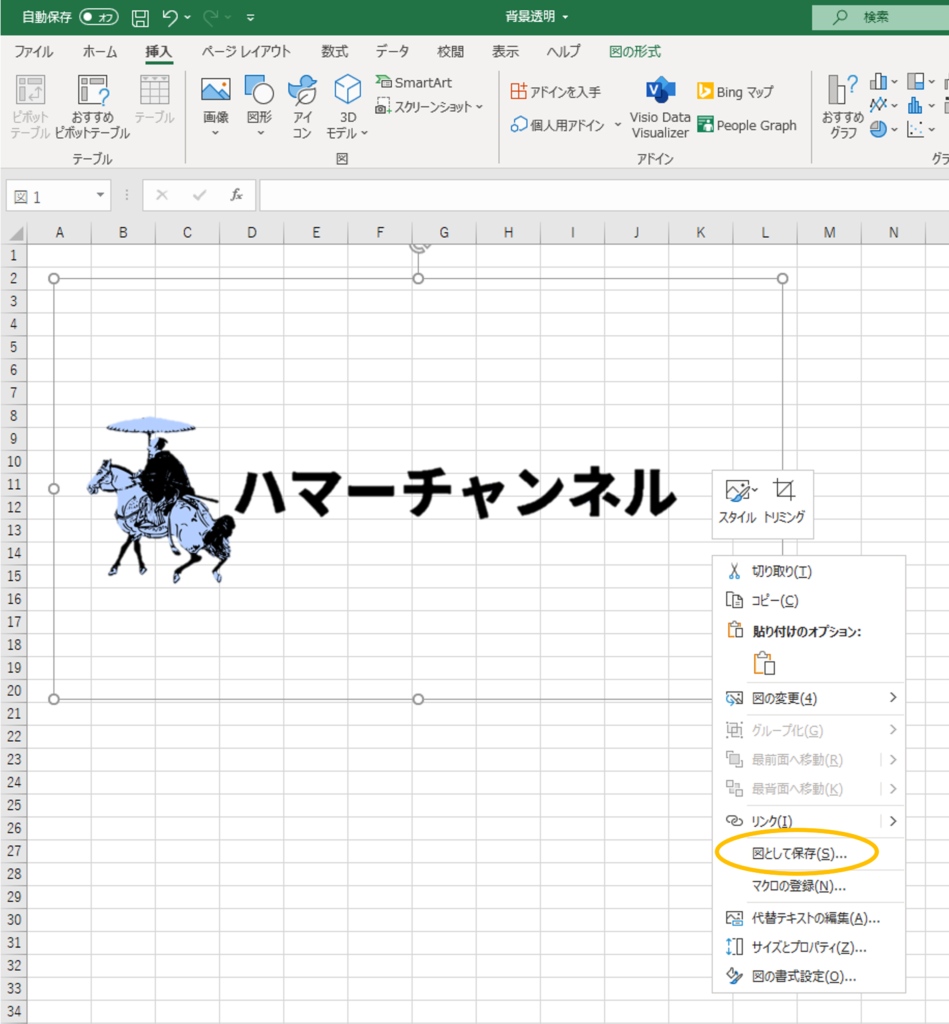
ちょっと複雑な素材を選んでしまったので苦労しました。
単純な素材だと2~3クリックで終わりです。
保存は、画像を右クリック。
「図として保存」で行います。
自分の保存場所を指定して保存します。
必ず「ファイルの種類」を「PNG」にして
保存してください。
4.実際に貼ってみましょう
ペタッ!!



できた~!!


透明になってますね。



成功ですね❤
やっぱりエクセルは凄い奴でした
Excel(エクセル)は、計算ソフトとして優秀なことは実感していました。
条件式をいくつも組み合わせることで、何時間もかかる仕事を1秒で終わらせることもできます。



今回は、図形で挑戦しました。



出来ましたね!



次回はPhotoshop(フォトショップ)でやってみます!!










