エクセルは、大量のデータを処理することができる非常に便利なソフトです。
項目が多数あり、列に数万のデータがあっても恐れることはありません。
関数やフィルター、ピボットテーブルを駆使すれば、半日かかる作業をあっという間に終わらせることができます。
 ハマー
ハマーところが



ところが?
本社部門でデータを専門に扱う部署は全員エクセルの熟練者ばかりで、そこから送られてくるファイルは完璧なんですが、その他の部署から送られてくるファイルには不備がたくさんあって困りました。
そこで「やってはいけないこと」を3つだけ挙げてみました。
もっとたくさんあるのですが、代表的なものを挙げてみました。
1.無意味なセルの結合
お手本になる表を探しているうちに、逆にこんなものを発見しました。
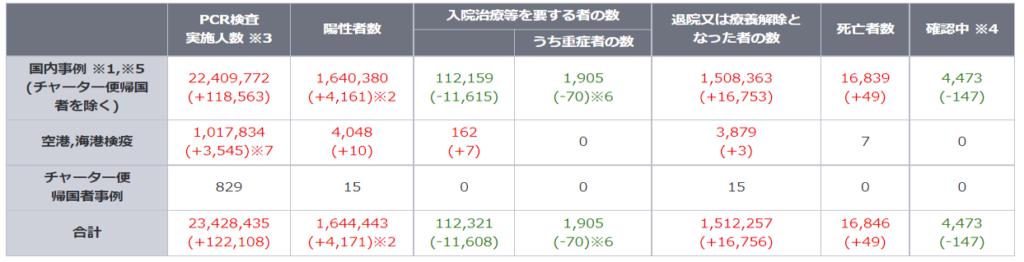
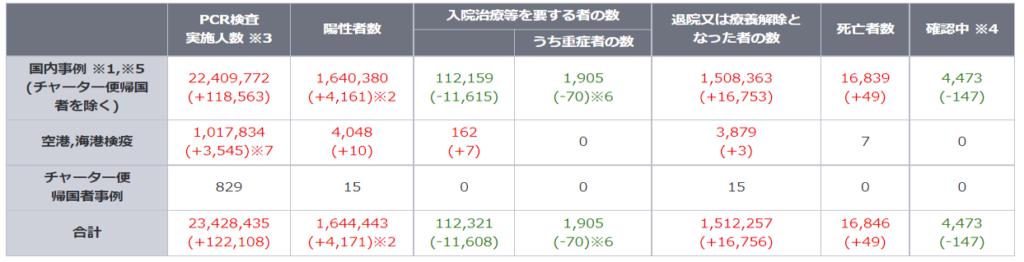
毎日更新されている表です。
エクセルにコピペしました。
データベースにリンクが必要なため、エクセルで作成したと思います。
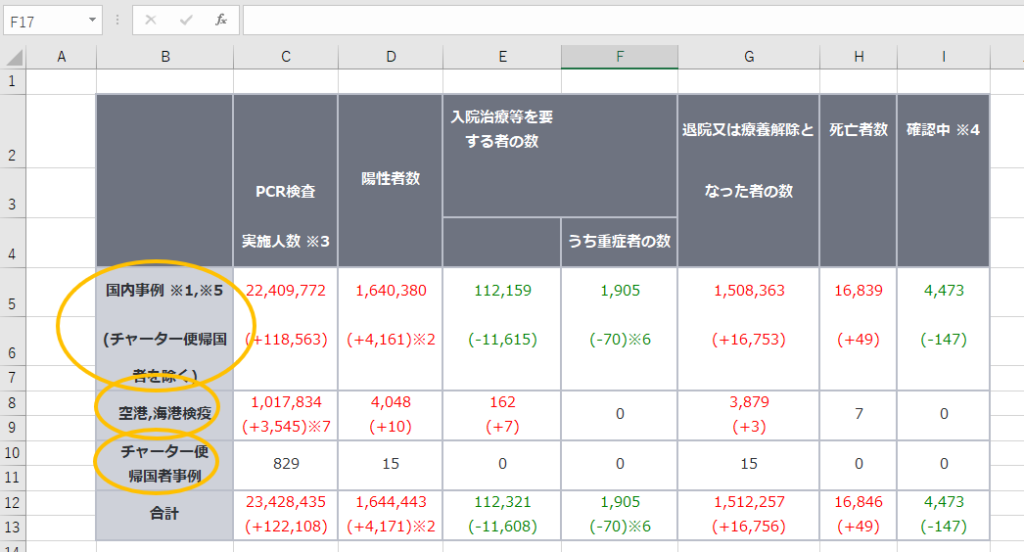
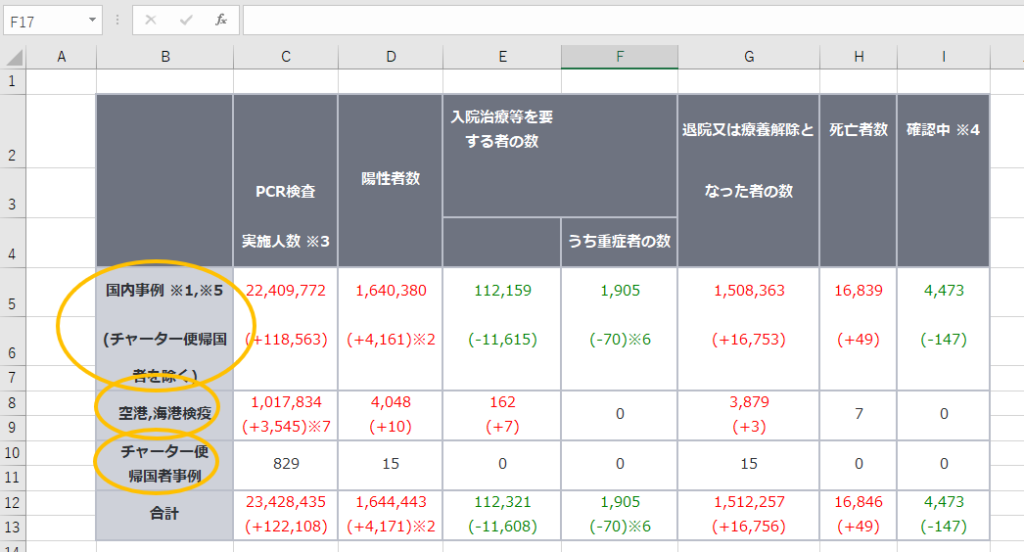
1番上のオレンジで囲んんだ部分は数字が2列なのに3つの列を使ってますし、
上から3番目の部分は数字が1列なのに2つのセルを結合しています。
見栄えのいい表を作ろうと苦労されたと思いますが、項目の順番を入れ替える際に不具合が生じやすくなります。
特にデータ一覧となると致命的です。
それでは実際にエクセルで試してみましょう。
よく管理職が作りがちな表です。
「セルの結合」がある表を課の順番に並べ替えようとしました。
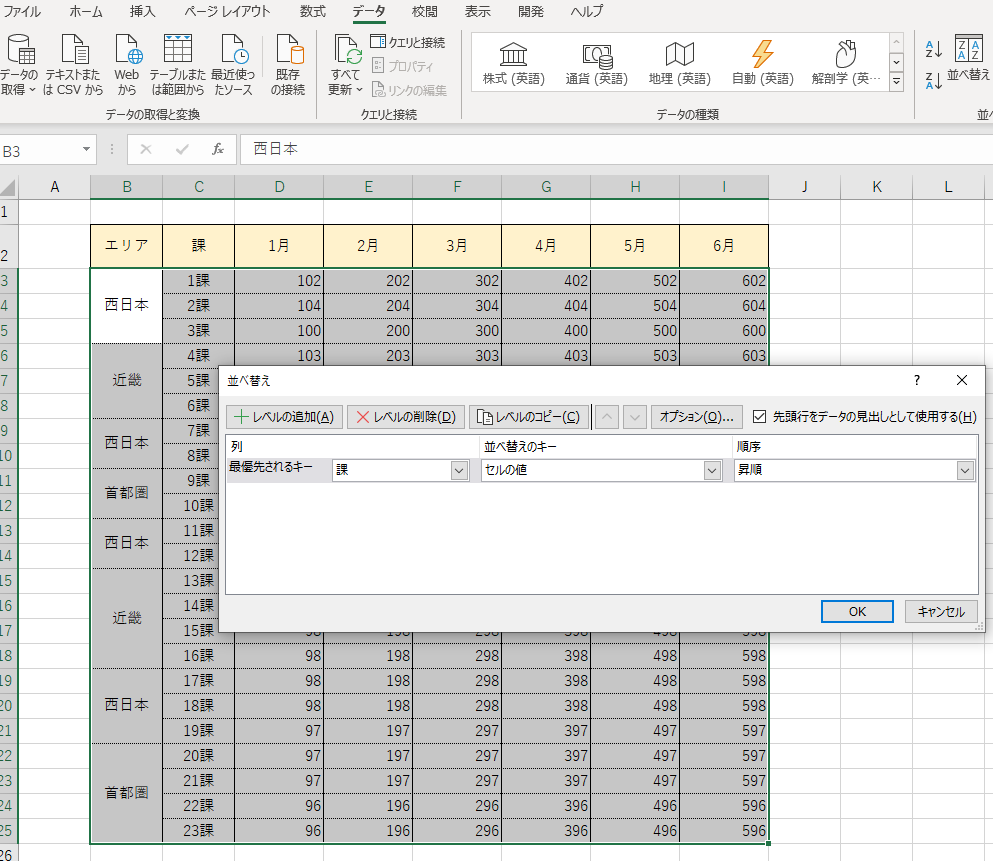
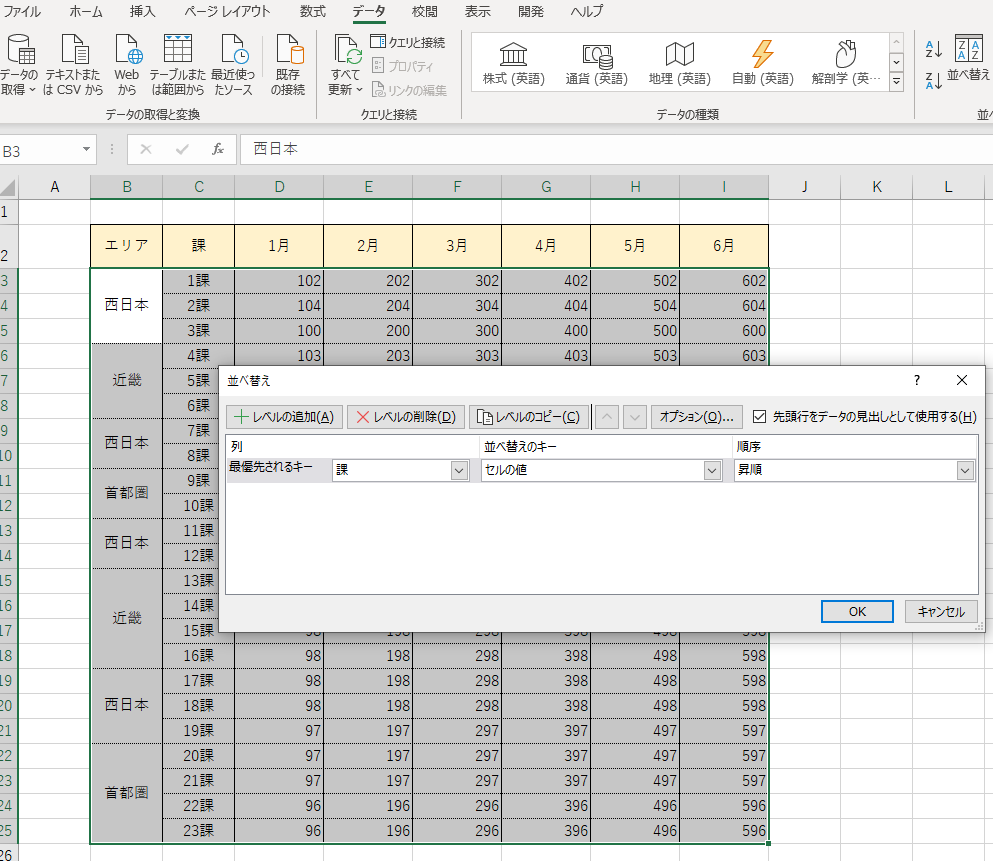



すると?
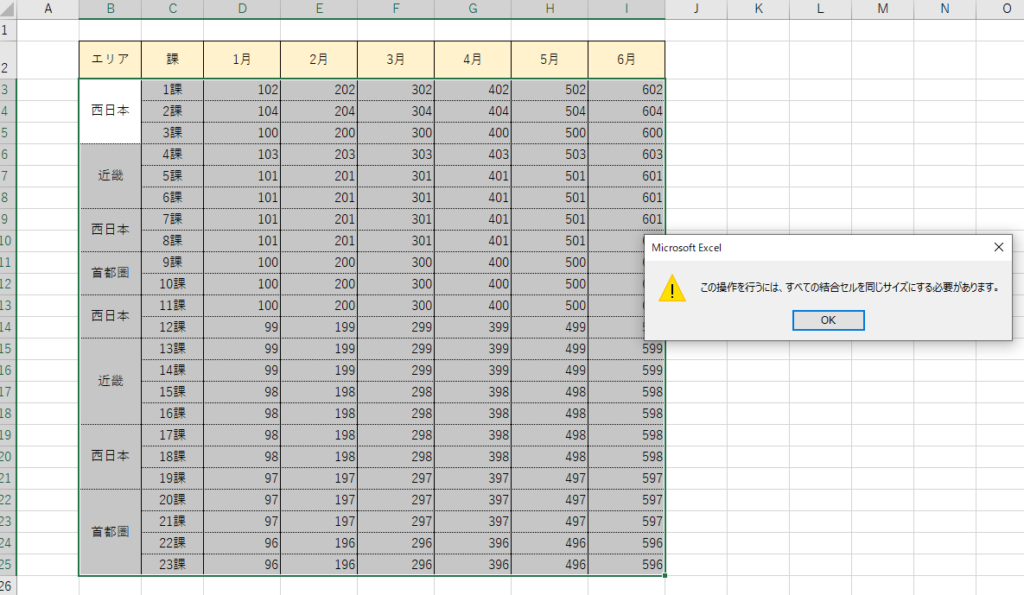
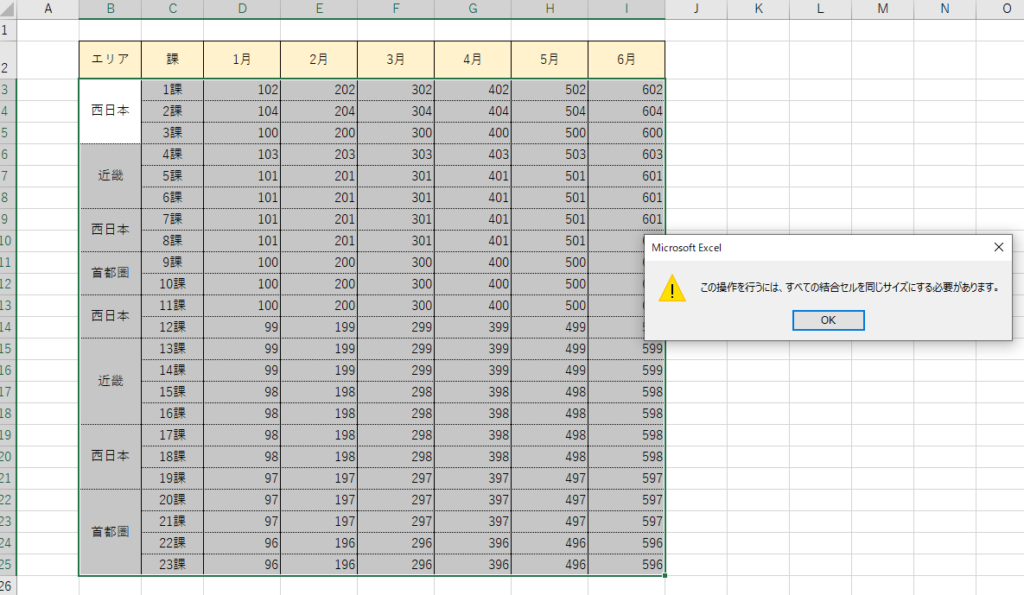
エラーが出ました。



あらら!
そして今度は、エクセルの便利なフィルター機能を使って「西日本」エリアの数字を集計してみました。
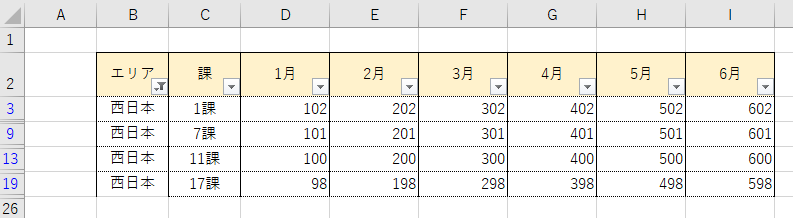
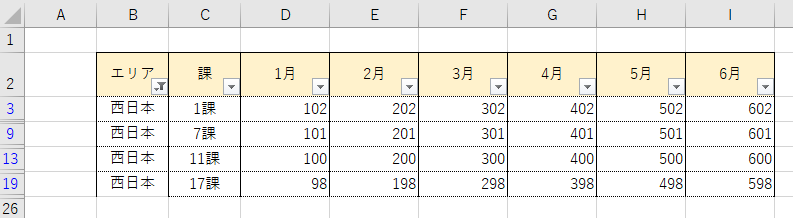
ほんの一部の情報しか拾ってくれませんでした。
「セルの結合」は百害あって一利なしですね。
2.縦横の項目が複数ある
集計表では少し許せる部分はありますが、データベースの表では絶対に止めましょう。
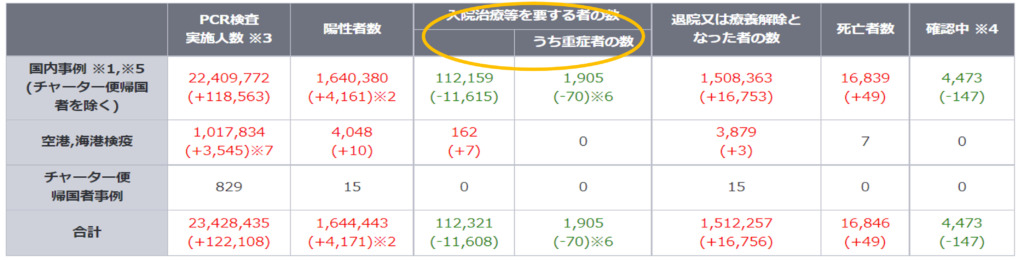
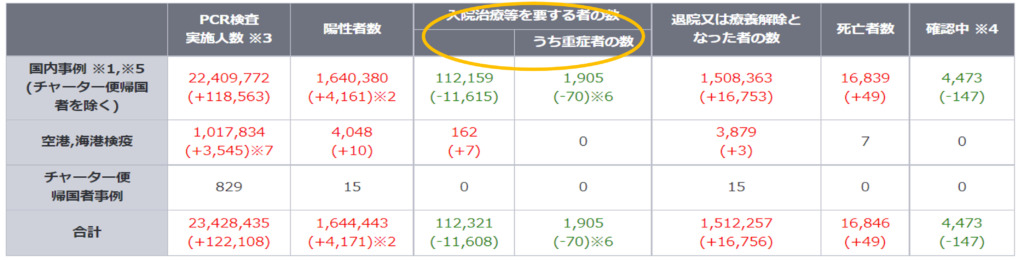
上の図で項目が空欄のところがあります。
しかも、その下には数字が!
全くもって論理的におかしな表ですね。
それではまた管理職が作りがちな表を再現しました。
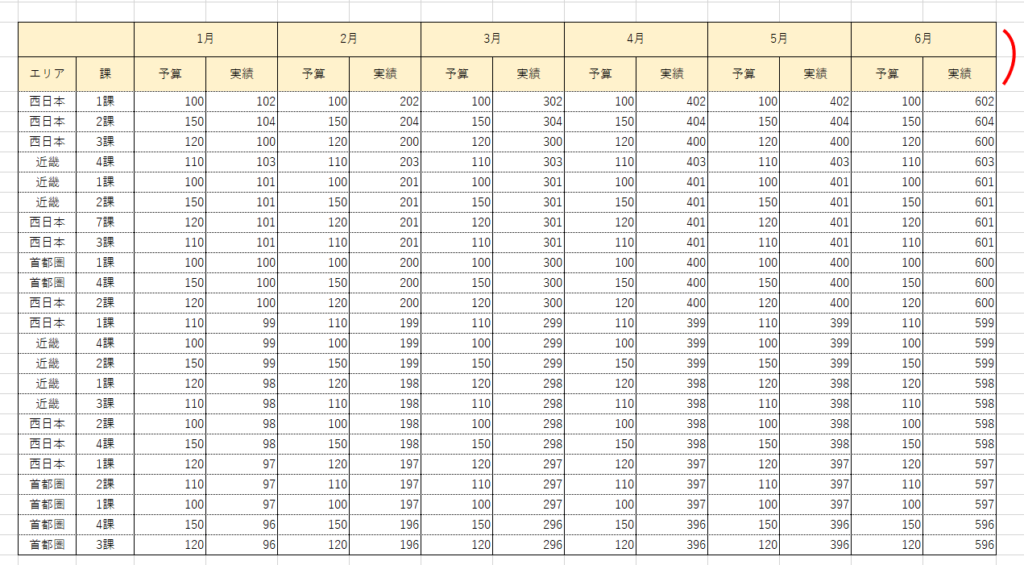
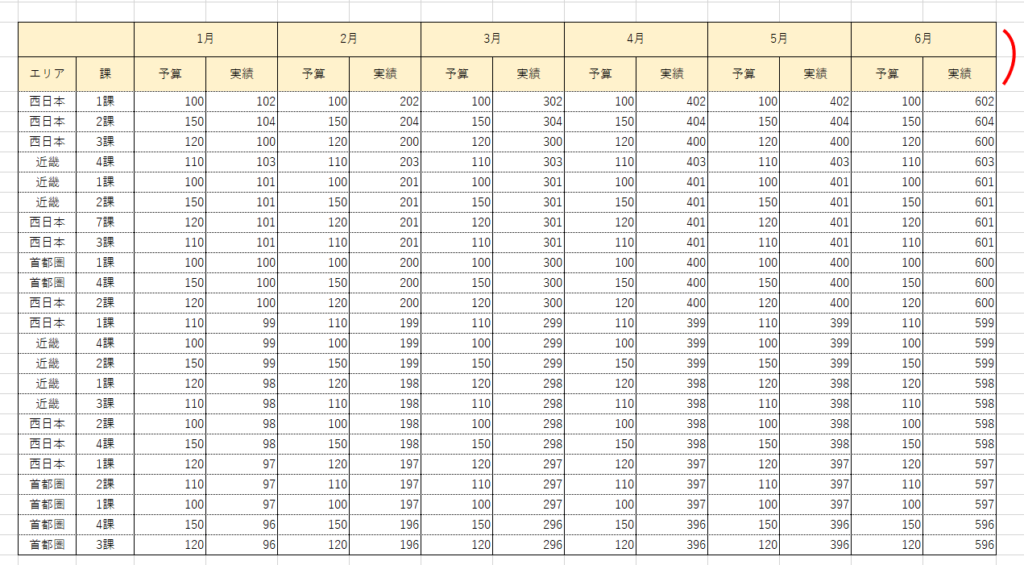
一見綺麗でいいように見えますが、色の付いた部分が2段の構成になっています。
このエクセルの表から「各課」の毎月の予算と実績、または「エリア」の毎月の予算と実績を
1段ならばピボットテーブルを使えば瞬時に集計できますが、この表を使うと意味不明のフィールド名が並び集計不可能です。
これさえ守れば瞬時に集計できます。
3.1つのSheetに複数の表を作成する
1番厄介なのは、横に表を並べることです。
例として小さな集計表として書いたものですが、この表が膨大なデータベースから抜き出されたものだとすると、さらに厄介なことになります。
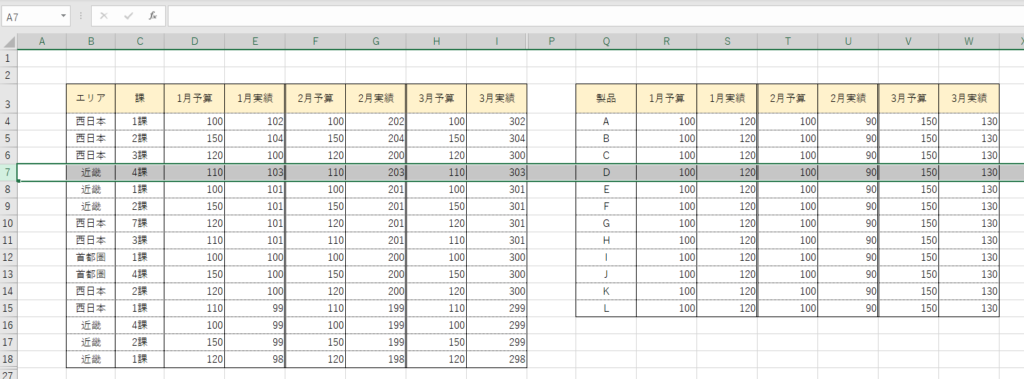
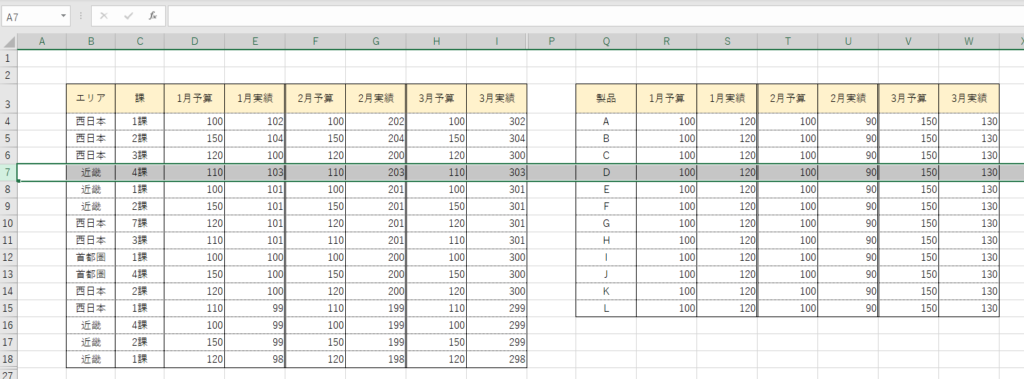



7列を削除しようとすると、横の製品Dのところも削除されます。



ではどうしたらいいのですか?



別のシートに横の表だけを作って、コピーして「リンクされた図」として貼り付けるだけです。
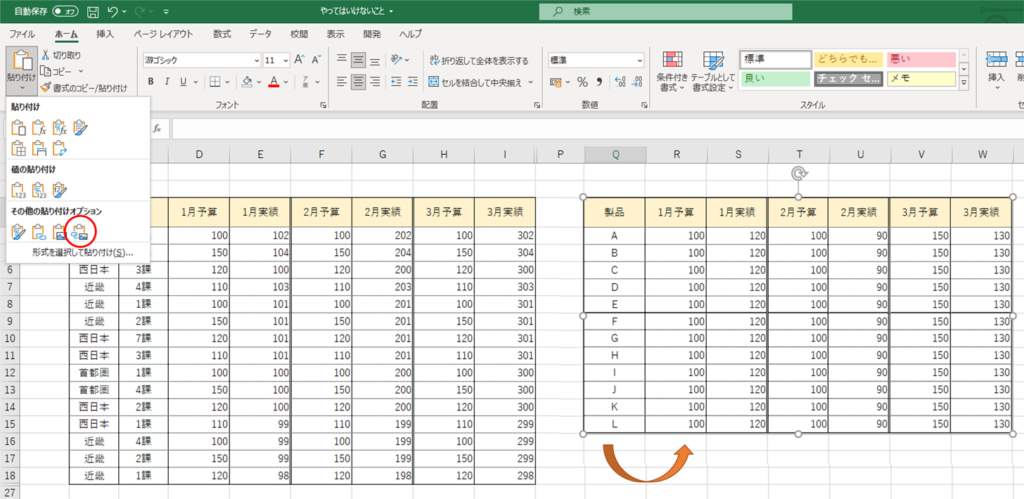
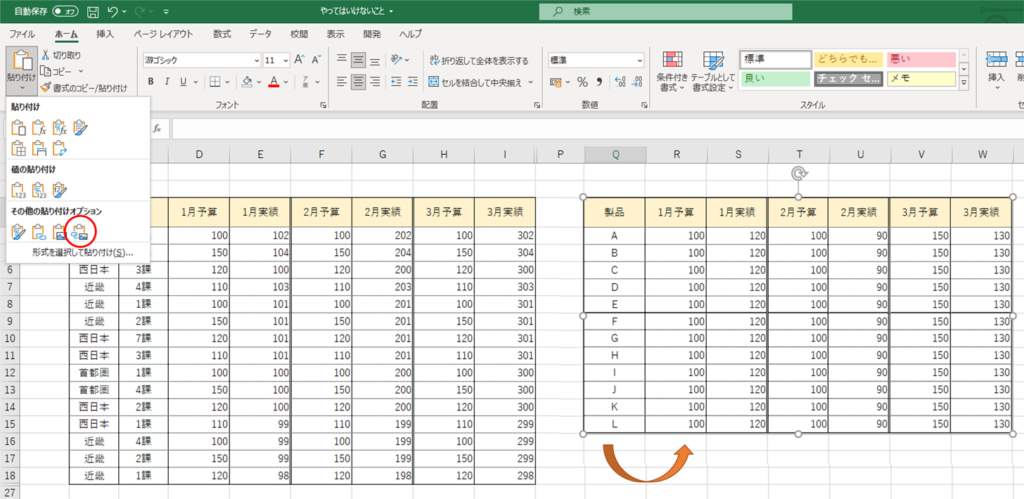
別シートの表をコピーして
左上の貼り付けメニューから 「リンクされた図」 を選び任意の場所に貼り付けます。
表にリンクしているので、数字が変わってもそれを反映します。
図にしたのでサイズも場所も自由に変えられます。
担当者が毎日の会議の資料に印刷して配るということでやり方を教えたのですが、
「????」となり、結局最初から最後まで私が作ることになりました。



とほほですね!
おまけ エクセル初心者を簡単に見分ける方法
初心者が作ったものは、不備がたくさんあるので注意して使いましょう。
1.色をたくさん使っている
使い始めた時期に色をたくさん使いたい気持ちは分かりますが、
表が見えづらくなるので項目ところに1色つかうだけにしましょう。
2.大文字や強調文字、色文字が多い
数字を把握しにくくなるだけなので止めましょう。
見た目もわるくなります。
3.表の罫線が太い
数字が見にくくなるので、横の線は点線などにしましょう。
4.セルのサイズに対して数字のサイズが大きい
これも数字の把握がしづらく見た目も悪くなります。
5.1つのファイルに多数のSheetがある
Sheet数が増えれば増えるほど、ファイルのサイズが大きくなるだけなので止めましょう。
メールなどで送り付けられても、なかなか開けないし開いても動きが遅くなります。
6.数字を全て中央揃えにしている
これは致命的です。
桁数が分からなくなるので、絶対に止めましょう。



誰でも最初は初心者なので、以上のようなことに注意して作成していきましょう!
次回は、あっという間に綺麗な表を作る方法を書きたいと思います。









