妹が、Canva Proのチームに私を加えてくれたので無料で使うことができるようになりました。
試しにロゴを作ったりして実際に操作してみましたが、
Photoshopより簡単にそして綺麗に画像を切り抜いてくれました。
操作が簡単なのが特徴です。
ここでは
①画像の切り抜き方⇒背景を透明に
②作った画像⇒背景を透明に
の2つの方法を順を追って分かりやすく説明します。
画像を切り抜いて背景を透明にする手順
1.背景を透明にする画像を用意する
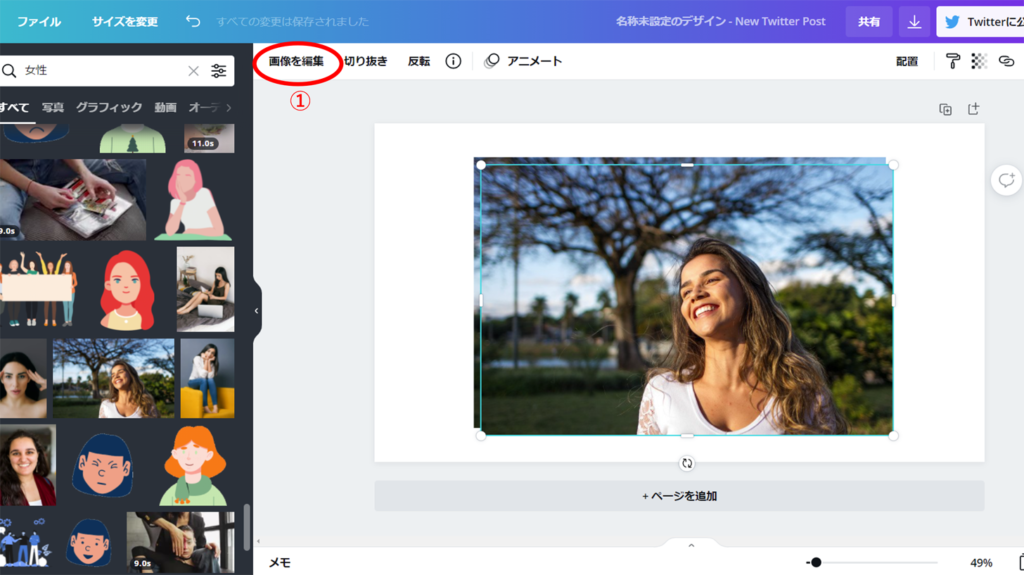
1.そして①の「画像を編集」ボタンを押します。
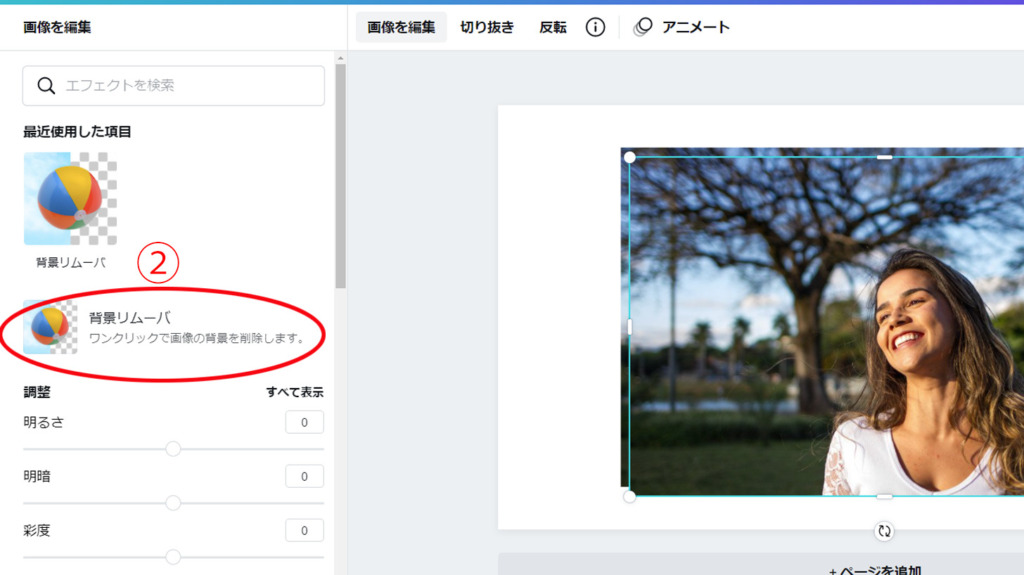
2.そうするとこの画面になりますので②の「背景リムーバ」のボタンを押します。
くるくるの画面になりますが、数秒後に切り抜かれた画像が表示されます。
その状態では、画像が切り抜かれているだけでまだ透明化されていません。
2.作った画像の背景を透明化する
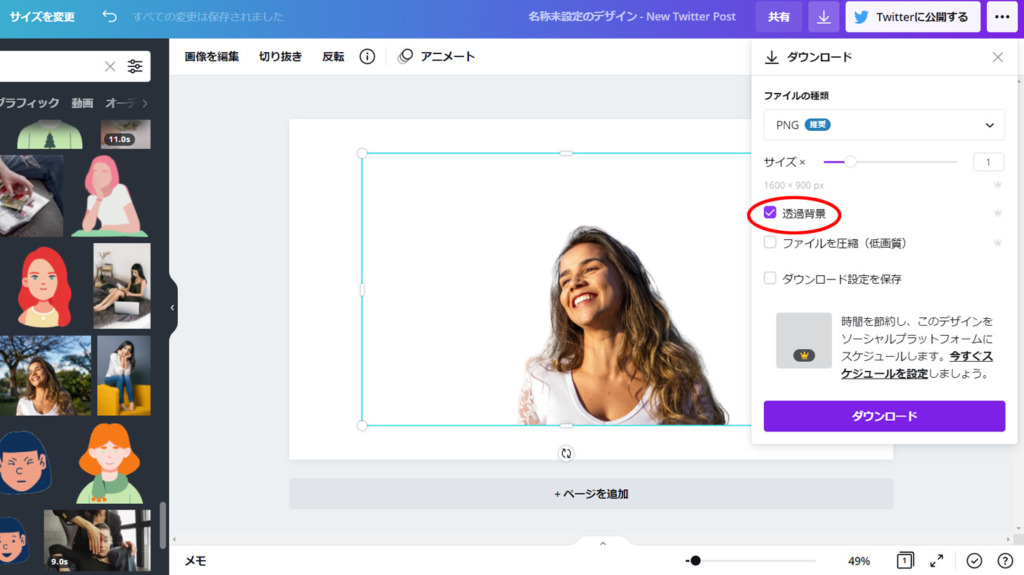
1.ダウンロードメニューを表示する
2.ファイルの保存形式が「PNG」になっているのを確認し、
3.「透過背景」にチェックを入れ「ダウンロード」を押したら終了です。
PNGとJPEGの違い
PNGは、データを削除せずに圧縮します。色情報も保持したままです。
JPEGは、圧縮するときデータを削除します。保存を繰り返すと明らかに画像が劣化するのが分かります。
JPEGの利点は、大きな画像を小さなファイルサイズにできるところですが、色の透過はできません。
Photoshopと比べて
例としてあげた画像は、髪の毛の隙間まで綺麗に切り抜かれていました。
ただこれはCanvaの無料素材を使ったので、Canva側で何らかの調整がされていた可能性があると思います。
自分で撮った画像で両者を比較すると、Canvaの方が少し正確に切り取れます。
でも、細かい部分を修正するならばPhotoshopの方が向いています。

メニューの使いやすさはCanvaですね。










